


The screenshots are saved on the clipboard, so you can directly save them to JPGs or paste them to an email or a Word document. Snip & Sketch allows you to make screenshots of full screen or parts of the HP computer screen.

After that, you can save the screenshot as JPG or PNG to your HP laptop. Then drag the cursor to make a rectangular outline of the desired area. Or you can click New or Ctrl + N combination keys to start snipping. When you have selected a snip, the whole screen will change to gray.
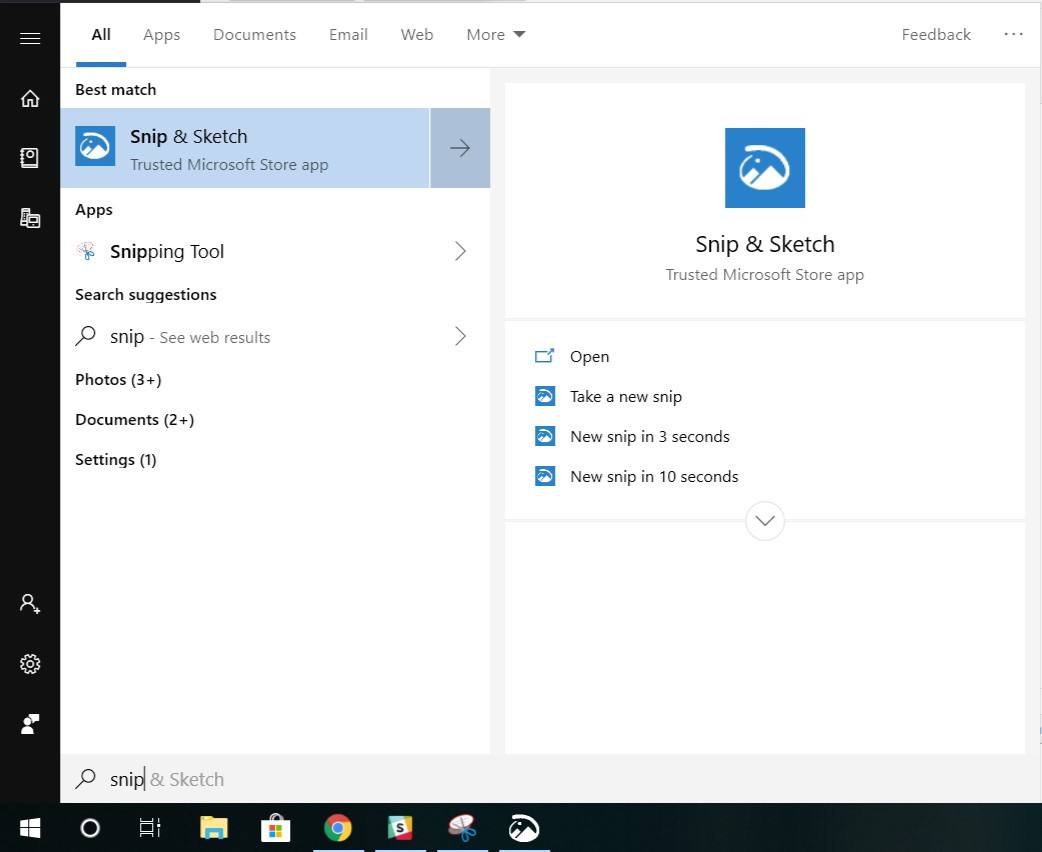
You can also press Windows + R keys to open Run window, and enter Snipping Tool in the search box.Īs you open Snipping Tool on your HP laptop, select the drop down button of Mode to choose a kind of snip you want. Whether you are using a Windows 10, Windows 8 or Windows 7 HP computer, you can click the Start button and search Snipping Tool in the search box. If PrtSc key is at the top or bottom of f-keys, you may need to rely on Fn + PrtSc key or press Windows + PrtSc key at the bottom of keyboard to screenshot on HP. Note: If PrtSc key is on the right side of f-keys in the same row, you can press PrtSc key to take a screenshot on HP laptop directly. With PrtSc keyboard, you can snap a full-screen snapshot. If your HP laptop is running Windows 10 or Windows 8, you can use the PrtSc (Print Screen) key on the right corner of the keyboard, next to Delete key. The easiest way to take screenshots on HP computer is via a simple keyboard click, like PrtSc key on Windows laptop keyboard. Screenshot on HP with default PrtSc keyĪll HP computers are using Windows or Chrome operating systems. 3 Free Ways to Take a Screenshot on HP Computer 1. How to Screenshot on HP with Screen Capture Tool 3 Free Ways to Take a Screenshot on HP Computer If you want to exclude the shadow of the window, press and hold the Option key while clicking. Now click the window or menu that you want to capture.Press Command + Shift + 4 + Spacebar, which changes the pointer to camera icon.Snipping tool shortcut to capture a window or a menu Release the mouse or trackpad to take the screenshot. In order to move the selection, you need to press and hold the spacebar key while dragging. To capture a portion of the screen, drag the crosshair.Snipping tool shortcut to capture a screen Alternatively, you can drag the thumbnail to the desired folder or document. However, if you have macOS Mojave or a later version, you can use the Options menu in the Screenshot app to change the default location. The snip will save to the default location viz.You can edit the screenshot by clicking on the thumbnail that appears on the corner of the screen.The former will allow you to take the screenshot of the entire screen, while the Command+Shift+5 lets you capture a portion of the screen Press Command + Shift + 3 or Command + Shift + 5.


 0 kommentar(er)
0 kommentar(er)
